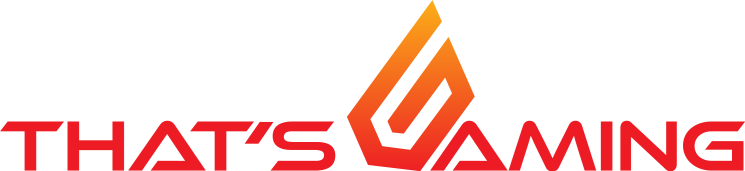Forza is een van de vele grote franchises die steeds meer nadruk leggen op toegankelijkheidsopties, en het lijkt erop dat de komende aflevering in de racesimulatieserie die trend niet zal doorbreken. Ontwikkelaar Turn 10 Studios heeft de volledige lijst met toegankelijkheidsfuncties onthuld die beschikbaar zullen zijn in Forza Motorsport bij de lancering, en het is een vrij uitgebreide lijst.
Om te beginnen zullen er natuurlijk een aantal rijhulpen zijn die spelers kunnen inschakelen, waarvan er vele ook verschillende opties binnen zichzelf zullen hebben, waaronder voor remmen, gas geven, sturen, schakelen, tractiecontrole, stabiliteitscontrole, en natuurlijk een rijlijn.
Ondertussen zijn ook verschillende visuele toegankelijkheidsfuncties bevestigd, zoals een kleurenblindheidsmodus voor de UI van het spel, en een kleurenblind filter voor alle 3D gerenderde objecten, evenals opties om contrast, tekstgrootte en schaling, ondertitels, en meer aan te passen. Op het gebied van audio omvatten de functies van het spel schermvertelling, audiobeschrijvingen, een in-race activiteitenfeed, spraak-naar-tekst en tekst-naar-spraak opties, en een aantal audio-aanpassingsinstellingen.
Er zullen ook verschillende blindrijhulpen worden opgenomen, die verschillende geluidssignalen zullen geven voor een aantal dingen, waaronder sturen, vertragen, draaien en bochtnavigatie, schakelen, en meer. Ondertussen zullen spelers ook de besturing van het spel volledig kunnen aanpassen, of kiezen uit meerdere presets. Je kunt de volledige lijst met toegankelijkheidsfuncties van het spel hieronder bekijken.
Forza Motorsport wordt gelanceerd op 10 oktober voor Xbox Series X/S en PC.
FORZA MOTORSPORT ACCESSIBILITY FEATURES:
DRIVING ASSISTS
Global Assist Preset: This provides an easy way to change the below settings in pre-set groups. All settings can also be customized individually.
Suggested Line:
- FULL: A line appears on the track to indicate the suggested driving line. This line turns blue when it is ideal to accelerate, or red when it would best to slow down.
- BRAKING ONLY: A red line appears on the track to indicate where a driver should apply brakes to slow down.
- OFF: Drivers must find their own racing lines and braking zones, which makes driving more challenging.
Braking:
- FULLY ASSISTED: When a driver approaches a corner, this system automatically applies the necessary level of brakes to get the driver through the turn. In addition, this system applies brakes in certain circumstances to help avoid rear-ending other cars. NOTE: This can make it more challenging to pass other cars.
- PARTIALLY ASSISTED: When a driver approaches a corner, this system automatically applies the necessary level of brakes to get the driver through the turn.
- ABS ON: When a driver applies the brakes, this system pulses the brakes to ensure that they don’t lock up.
- ABS OFF: The driver is in full control of the braking force. If the brakes are applied with too much force, they will lock up. As drivers master braking, they will find this option can lead to faster races.
Throttle:
- ASSISTED: When not needing to slow down for a corner, this system automatically applies throttle, so the driver doesn’t need to hold the input constantly, reducing muscle tension and fatigue.
- UNASSISTED: The driver has full control of the throttle.
Steering:
- FULLY ASSISTED: provides strong guidance to help the car stay near the Suggested Line. Note that this has no effect when using a Force Feedback input device.
- PARTIALLY ASSISTED: provides some guidance to the driver’s steering, but only when necessary. Note that this has no effect when using a Force Feedback input device.
- NORMAL: gives the driver full control over steering but dampens certain physical effects to make driving easier.
- SIMULATION: eliminates any damping and steering speed assistance for a more realistic effect, making counter-steering much quicker. NOTE: This mode is difficult with a controller and is recommended for advanced drivers.
- Allow manual steering into pit: When using Fully or Partially Assisted steering in an event with required pit stops or Fuel & Tire Wear enabled, reduce the strength of the steering assist when near the pit entrance.
- ON: Allows the player to drive directly into the pit even when using steering assists.
- OFF: The Pit Entry Assist button must be used to overcome steering assist and enter the pit lane.
Traction Control:
- On: A traction control system attempts to keep wheels from losing traction by applying corrective braking to the spinning wheel and cutting power when it detects extreme wheel spin.
- Sport: This mode allows for slightly more slip before applying corrective braking.
- Off: Disable all traction control.
Stability Control:
- ON: A stability management system attempts to keep the car from spinning out under difficult cornering conditions. The onset of oversteer triggers the stability management system to apply braking force to individual wheels.
- SPORT: This mode allows for slightly more slip before applying corrective braking to individual wheels.
- OFF: Disable all stability control.
Shifting:
- AUTOMATIC: Handles gear shifting for you.
- MANUAL: Requires manual upshifting and downshifting.
- MANUAL WITH CLUTCH: Requires clutch depression while the gears change, using either a clutch pedal or a button. Efficient manual shifting can result in better acceleration and quicker lap times.
- NOTE: Changing gears may be slower if the transmission is damaged during the race. The Gear Cluster HUD element will show when it is safe to release the clutch.
Pit Entry Assist / Reset To Track:
At any time during a lap, activate Pit Entry Assist so your car will automatically enter the pit lane the next time you reach it. Reset to Track will reset your car back to the track at any time (Reset to track does not function in Multiplayer events).
- CONTEXT SENSITIVE: Tap to toggle Pit Entry Assist while within track limits during normal racing. Tap to reset your car onto the track when off the track, or when facing or moving backwards.
- DURATION SENSITIVE: Tap to toggle Pit Entry Assist. Hold to reset the car onto the track.
- Button Hold Time: Set how long the duration-sensitive button must be held for the input to register as Reset to Track (does not apply to Context Sensitive mode).
VISUAL ACCESSIBILITY
UI Colorblindness Modes: Players with tritanopia, deuteranopia, or protanopia can change certain colors in the UI theme so that UI information and focus states can be easily distinguished, as desired.
World Colorblindness Filters: Players with tritanopia, deuteranopia, or protanopia can add a filter to the rendering of 3D objects like tracks, cars, drivers, in-game cinematics, etc. to make color information distinguishable, as desired.
Increased Contrast: Turning this on will provide greater contrast to certain UI elements to allow players greater visual readability.
HUD Contrast: Changes the contrast to a greater value for HUD elements.
HUD Text Scaling: Increases size of text for the UI while you are in a race.
Menu Text Size: Adjusts the text size in menus. Most text will scale based on your preferred text size, however, when selecting “Larger” or “Largest” options, smaller text will scale to meet a minimum size, so it is easier to see. Some larger text may not scale any higher.
Moving Backgrounds: Players can disable moving backgrounds, making it easier to read or navigate menus.
SUBTITLES
Players can enable subtitles that appear when there is dialogue playing, including Audio Description.
- Subtitles: Display subtitles on screen.
- Subtitle Text Size: Adjust the size of text for subtitles.
- Background Opacity: A subtitle background will appear behind subtitles to assist with legibility that you can set the opacity for. Setting this to 0 turns off the subtitle background.
SCREEN NARRATOR
Narration is currently supported when the in-game UI is set to any of the following languages (you can change the in-game language in the settings menu):
- English
- Spanish
- Portuguese
- French
- German
- Polish
- Italian
When arriving in a new UI scene, the Screen Narrator reads the first menu item, as well as other UI elements such as the screen title, contextual information, and button hints.
When moving through a menu, the Narrator reads the currently highlighted option, along with more information depending on the settings described below.
Here are the additional options available for Screen Narrator:
- Volume, pitch, and speed can each be set separately.
- The Narrator voice setting allows you to select from the narrator voices installed on your system for the current in-game language setting.
- Read control type will announce what type of control is available with the currently selected option. This tells the player what input to use for that control. The controls and their inputs are: Button (using the Confirm button), Slider (using left and right), and Value Selector (using left and right).
- Read list position lets the player know where they are in any menu, by indexing the menu items. This can read only the position number (as in, “3”), or it can add the total number of menu items (as in “3 of 7”).
- Read group selected applies when navigating to a group of settings or parameters under a header (as in the settings page). When arriving at a new group, the Screen Narrator will always read the name of the group before the name of the currently highlighted button. This setting reads the word “Group” before the group name.
- NEVER: Never read the word “Group” before the name of the selected group.
- AS NEEDED: Only read the word “Group” when necessary to separate the group name from other text (such as to separate the page title from the first selected group on that page. Example: “Settings, Group: Accessibility”).
- ALWAYS: Always read the word “Group” before the name of the selected group.
- Read option selected applies when navigating to an option, as in the Free Play Event Setup page. This feature announces the word “Option” before the currently highlighted option, for enhanced clarity in navigation.
- NEVER: Never read the word “Option” before the name of the focused item.
- AS NEEDED: Only read the word “Option” when necessary to separate the focused item from other text (such as when changing a group also selects the first item from that group. Example: “Group: Accessibility, Option: Screen Narrator”).
- ALWAYS: Always read the word “Option” before the name of the focused item.
- Read value selected is similar to the above two features. After changing the value of an option, this feature reads the word “Value” before the current value.
- NEVER: Never read the word “Value” before the name of the current value in a Value Selector multiple choice control.
- AS NEEDED: Only read the word “Value” when necessary to separate the value name from other text (such as when first moving focus onto the value selector control and the control name is narrated before the current value. Example: “Subtitles: Value Off”).
- ALWAYS: Always read the word “Value” before the name of the current value in a Value Selector multiple choice control.
- Read button hints refer to the explicit button inputs in menu navigation, which are read out at the end of other menu narration. This setting controls how often the Button Hints are announced.
- ALWAYS: Read button hints on a customizable delay after every screen narration, and periodically when idle.
- WHEN DIFFERENT OR IDLE: When button hints have changed, read them on a customizable delay after other narration. Also read when idle.
- ONLY WHEN DIFFERENT: When button hints have changed, read them on a customizable delay after other narration.
IN-RACE ACTIVITY FEED
- Player Joins Lobby: Controls whether a notification appears in the Activity Feed when a remote player joins the session. This is exclusive to Multiplayer modes.
- Quick Chat: Controls which Quick Chat phrase notifications appear in the Activity Feed when a player sends a quick chat message. This is exclusive to Multiplayer modes.
- Personal Best: Controls whether a notification appears in the Activity Feed when you set a personal best through any Key Segment of a racetrack.
- Segment Score: Controls whether a notification appears in the Activity Feed when you exit a track segment, showing your score through that segment.
- Car Level Up: Controls whether a notification appears in the Activity Feed when you earn enough experience to level up your car.
- XP Gained: Controls whether a notification appears in the Activity Feed when you gain experience points, with the amount and reason for the gain such as overtaking opponents’ cars or settings a personal best time.
- Tire and Fuel Wear: Controls whether a notification appears in the Activity Feed when fuel use or tire wear reaches critical thresholds such as 5 laps of fuel remaining.
- Race Penalties: Controls which penalty notifications appear in the Activity Feed when a player receives a time penalty. This is exclusive to multiplayer. Note: There is already a verbal indication to players of their own total time penalties, so narrator users may want to set this to Opponents Only.
- Disqualifications: Controls which disqualification notifications appear when a player is disqualified. Note: There is already a verbal indication to players of their own disqualifications, so narrator users may want to set this to Opponents Only.
AUDIO DESCRIPTION
Audio Description: Audio description dialogue details the on-screen action for supported cinematic moments in the game. Dedicated audio description volume control is available.
COMMUNICATION
Speech to Text: Enabling this will allow transcription of voice chat to on-screen text when you are in an in-game voice chat session.
Text to Speech: Enabling this will allow you to press the button you have bound to TTS Text Entry and then type a message which will be sent as audio to other people in your in-game voice chat session.
BLIND DRIVING ASSISTS
- Steering Guide
- Decelaration Cues
- Turn Navigation
- Turn Cues
- Track Limit Cues
- Wrong Way Cues
- Shift Up/Down Cues
- Gear Indicator Cues
- AI Takeover
AUDIO SETTINGS
- Master Output Volume: Adjusts the volume of all sounds in the game.
- Voice-Over Volume: Adjusts the volume voice-over, outside of accessibility specific systems like Screen Narrator, Audio Description, and those used with Blind Driving Assists.
- Voice Chat Volume: Adjusts the volume of voice chat.
- Music Volume: Adjusts the volume of music.
- SFX Volume: Adjusts the volume of all in-game sound effects except those related to Blind Driving Assists.
- Player Engine Volume: Adjusts the volume of the player car engine.
- Player Tires Volume: Adjusts the volume of the player car tires.
- Opponent Cars Volume: Adjusts the volume of opponent engine and tires.
- Impacts Volume: Adjusts the volume of collisions.
- Environments Volume: Adjusts the volume of environments such as crowds and helicopters.
- HUD (In-Race UI sounds) Volume: Adjusts the volume of UI notifications attached to in-race HUD elements, such as experience counters.
- UI (Menu UI sounds) Volume: Adjusts the volume of menu UI sounds.
- Microphone: Controls whether other players can hear you in an online session.
CONTROLS AND INPUT
On the various input settings pages, players will be able to choose from a list of preset layouts for your device (controller, keyboard, wheel, etc.). They can also customize any preset layout (automatically creates a copy of the layout for editing, the default presets will always be there for you) by rebinding any in-race command to a new input.
Additionally, on the Advanced settings page for your input device, players can customize deadzones for axis-based controls: Steering, Acceleration, Deceleration, Clutch, Handbrake. They can customize vibration and force feedback settings when applicable and (on PC only, for non-gamepad devices) invert axis for axis-based controls.